Dashboard
This screen provides a quick way to discover and access your applications.
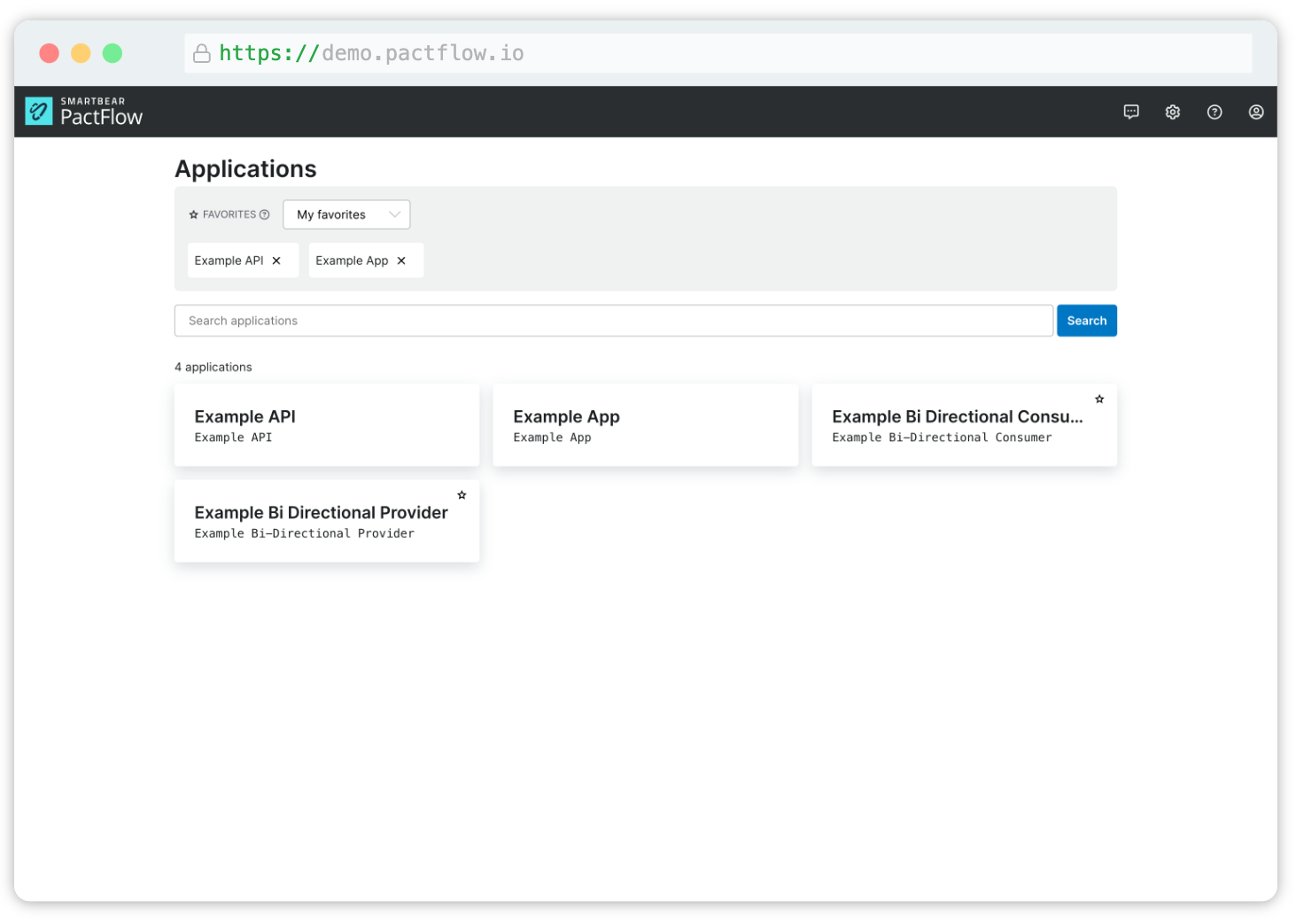
Favourites / Quick Access
The top panel shows a subset of applications in a condensed view for quick access.
- Select "My Favourites" from the drop-down to see your saved applications.
- Favourite an application by clicking the star icon in the list of applications below.
- Remove an application from your favourites by clicking the cross icon.

Select a team from the drop-down to see all applications in that team.
All Applications
The bottom panel shows all applications in the account. Use the search box to filter applications by their name or display name. If you have many applications, pagination controls will appear to aid navigation.
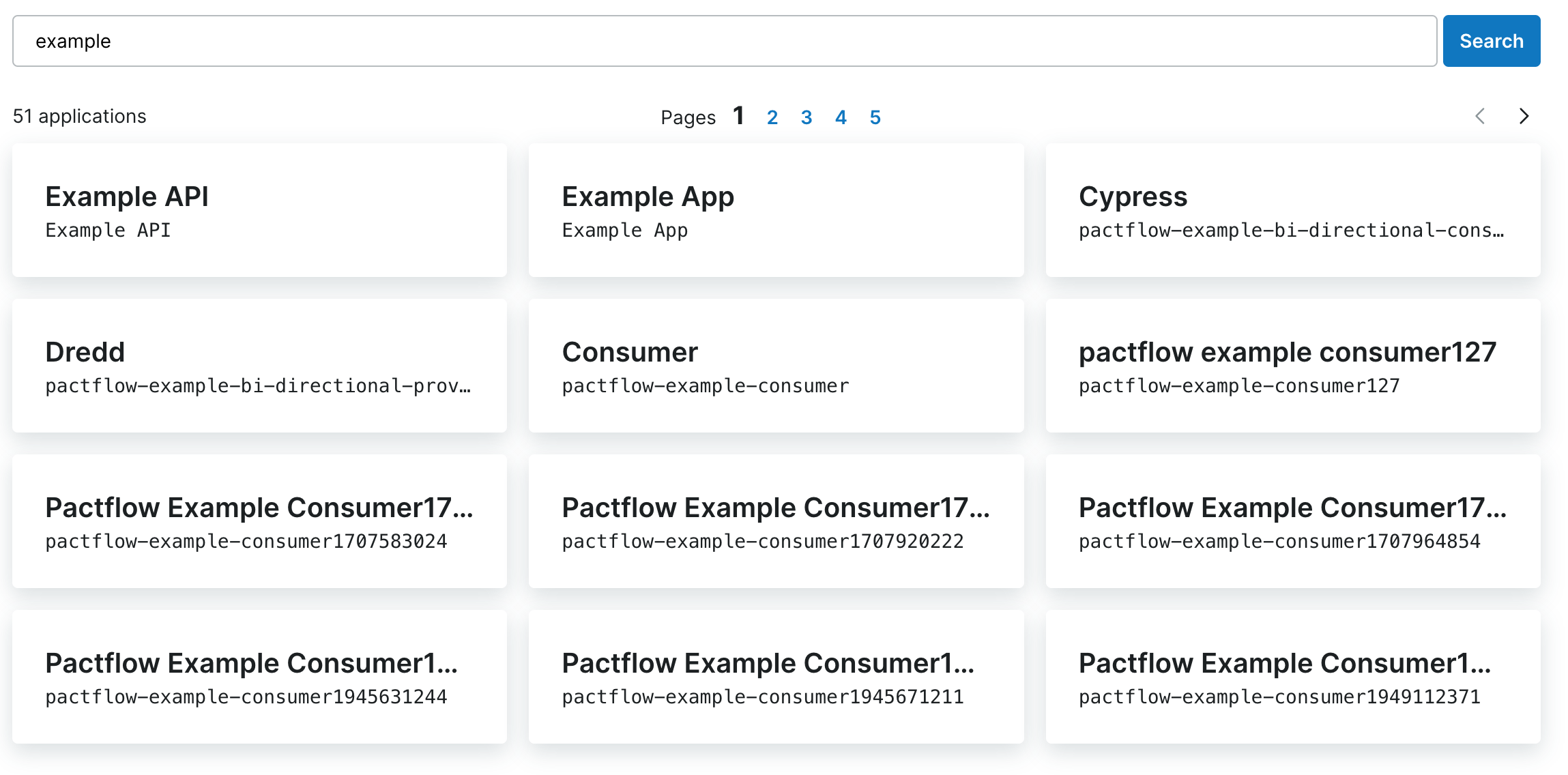
Navigation
Feedback / Switch UI
The feedback button allows you to switch back to the old UI or provide feedback on the new UI.
Settings
The settings (cog) button takes you to all the setting screens, where you can set up API tokens, webhooks, users, and more.
Help
The help link directs you to our documentation.
Profile
The profile link shows the currently logged-in user, the current version of PactFlow, and a link to log out.